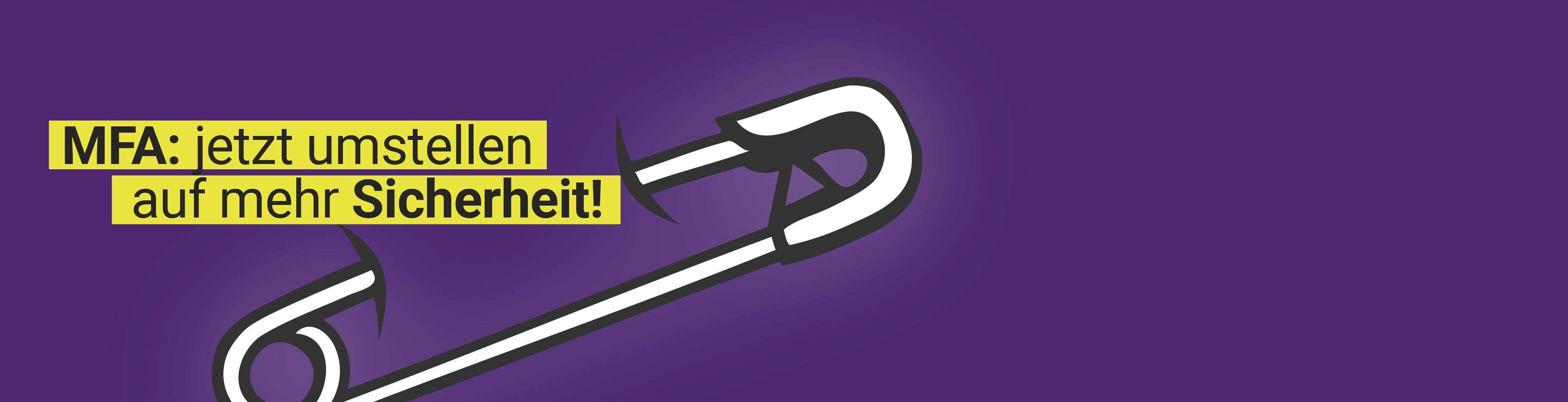
MFA
MFA (Multi-Faktor-Authentifizierung) für Ihre Hochschul-Dienste

- mehr als Loginname und Passwort -
Schützen Sie jetzt Ihr Konto mit MFA - der einfachen und sicheren Methode zur Anmeldung bei Hochschul-Diensten
Seit März 2024 ist MFA für alle Konten aktiviert.
"MUSS ICH NOCH ETWAS TUN?"
BITTE UM HILFE
oder per Mail: IT-SERVICE
ANONYME RÜCKMELDUNG
Wählen Sie eine passenden Login-Methode
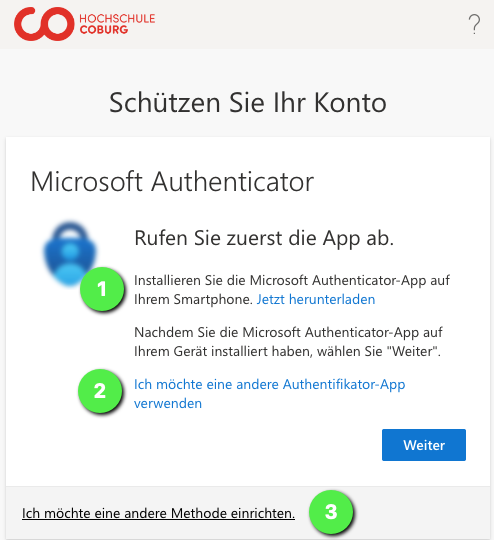
- Microsoft Authenticator App
- Andere Authenticator App (z.B. Google Authenticator, TOTP, ...)
- SMS oder Telefon
Wir empfehlen Microsoft Authenticator + Telefon einzurichten.
Sie nutzen bereits MFA?
Dann helfen Sie Ihren Mitstudierenden und Kolleg:innen gerne bei der Einrichtung und berichten Sie über Ihre positiven Erfahrungen.
Hatten Sie Probleme mit MFA? Dann schreiben Sie eine kurze Meldung an IT-Service[at]hs-coburg.de
Wir versuchen das Problem für Sie und alle anderen zu lösen und damit MFA zu vereinfachen.
Warum ist MFA notwendig?
Für Sie werden immer mehr persönliche Daten in verschiedensten Systemen gespeichert.
Unbefugten soll der Zugang zu diesen Daten immer schwerer gemacht werden.
Für Sie sollen Ihre Daten mühelos zugänglich sein.
MFA (Multi-Faktor-Authentifizierung) bedeutet dabei u.a., dass Sie eine Vielzahl an Möglichkeiten besitzen, in unterschiedlichen Situationen, Zugang zu Ihren geschützten Daten zu haben.
Passwörter alleine sind dafür ungeeignet.
Deshalb nutzen Sie bei MFA für den Zugang persönliche Geräte, denen Sie vertrauen.
Das können persönliche Rechner, Ihr Telefon, Smartphones oder Hardware-Tokens (z.B. Yubikey-USB-Chip, Chipkarten) sein.
Bei der Einrichtung von MFA wird ein Vertrauensverhältnis zwischen Ihnen, Ihrem persönlichen Gerät und Ihrem Microsoft 365-Konto dauerhaft "aufgebaut".

Ein sicherer Speicher im Gerät (TPM-Chip) erhält dabei Ihre digitale Microsoft 365-Identität.
Kein Hacker verfügt über Ihr physisches Gerät. Das Verhindert den Zugang zu Ihren Daten durch Fremde.
Für Expert*innen: Login-Faktoren an der Hochschule
Für den Zugang zu Ihren Daten können Sie Faktoren kombinieren
- Mit Passwort
+ - einer persönlichen Telefonnummer (SMS, Telefonanruf)
oder - TOTP-App (z.B. Google Authenticator, ...)
Und zusätzlich ohne Passwort mit
- Authentifizierungs-App (Microsoft)
 auf Ihrem Smartphone das mit PIN (min. 6 Stellen) oder Fingerabdruck oder FaceID geschützt ist (Empfehlung)
auf Ihrem Smartphone das mit PIN (min. 6 Stellen) oder Fingerabdruck oder FaceID geschützt ist (Empfehlung) - Ein Hardware-Token (z.B. Yubikey) der mit PIN geschützt ist (wird selten empfohlen)
NUR FÜR BESCHÄFTIGTE: - Hello-for-Bussiness für Ihrem Dienstrechner, geschützt durch PIN (min. 6 Stellen) oder Fingerabdruck oder FaceID
Ihre Geräte (Rechner, Mobilgeräte, ...) bzw. Ihre Apps und Programme merken sich Ihre Zugangsberechtigung und fragen diese nur selten ab.

Mehr Infos zum Ablauf der MFA-Aktivierung gibt es in
FAQs
"Warum werde ich mehrmals am Tag nach meinen Anmeldedaten gefragt?"
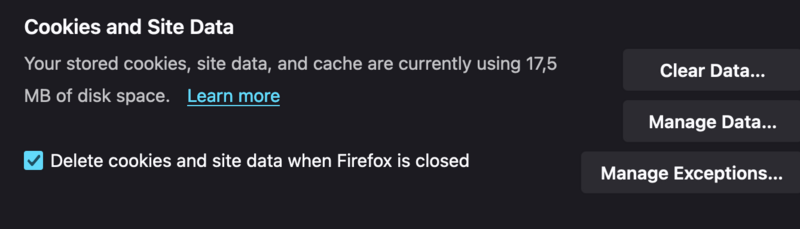
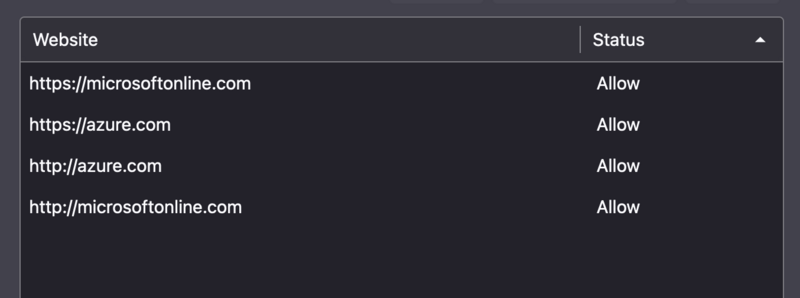
Bei der Einrichtung von MFA wird ein Vertrauensverhältnis zwischen Ihnen, Ihrem persönlichen Gerät und Ihrem Microsoft 365-Konto dauerhaft "aufgebaut".

Falls Sie mehrmals am Tag nach Ihren Anmeldedaten gefragt werden, kann das folgende Gründe haben:
- Sie löschen alle Cookies beim Beenden Ihres Browsers.
Abhilfe: Tragen Sie die beiden Adressen "azure.com" und "microsoftonline.com" als Ausnahme ein.
Hilfe erhalten Sie auch bei IT-Service[at]hs-coburg.de
"Muss ich Microsoft Authenticator als App installieren?"
Nein. Sie müssen die "Microsoft Authenticator App" NICHT installieren!
Für MFA genügt SMS oder Telefon.
Falls Sie die Meldung "Konto schützen" erhalten, und den Microsoft Authenticator nicht installieren möchten, können Sie folgendes tun:
- Rechner neustarten
- Einen Tag warten "Vorerst überspringen"
- Im IT-Service@hs-coburg.de melden
"Brauche ich ein Smartphone oder Handy?" (Stichwort TOTP)
Nein.
Bei der Einrichtung von MFA wird ein Vertrauensverhältnis zwischen Ihren persönlichen Geräten und Ihrem Microsoft 365-Konto "aufgebaut".
Das geht auch ohne Smartphone oder Handy.
Ein mobiles Gerät (Smartphone, Telefon mit SMS, Anruf oder App) ist aber besonders flexibel, um sich jederzeit mit MFA anzumelden.
MFA auf dem Rechner
Sie können jedoch auch ohne Smartphone oder Telefon das sichere Login mit MFA nutzen.
Installieren Sie einfach eine App mit MFA-Funktion (TOTP), z.B. einen Passwortmanager (Bitwarten, KeePassXC, ...), auf Ihrem Rechner.
Besuchen Sie dann die Webseite https://mysignins.microsoft.com/security-info

Diesen "Geheimen Schlüssel" müssen Sie in Ihrer App eingeben.
Die App berechnet einen 6-stelligen Code.
Drücken Sie "Weiter" und geben Sie den 6-stelligen Code ein um die Einrichtung abzuschließen.
Ihre App berechnet ab jetzt alle 30 Sekunden einen neuen 6-stelligen Code
Diesen Code benötigen Sie beim Einloggen zusätzlich zum Loginname und Passwort.
MFA mit dem Diensttelefon (für Beschäftigte)
Das Diensttelefon mit Dienstnummer kann als MFA-Methode "Telefon Geschäftlich" genutzt werden.
Auch die Weiterleitung ins Homeoffice funktioniert für MFA.
Wenn Sie Hilfe bei der Einrichtung brauchen, fragen Sie einfach den IT-Service[at]hs-coburg.de
"Wie kann ich mich ausloggen oder abmelden?"
Wie kann ich mich ausloggen oder abmelden?
Die Logout-Funktionen mancher Anwendungen (moodle, mycampus, ...) sind wirkungslos, weil sich die Anwendung beim erneuten Aufrufen automatisch per SSO (Single-Sign-On, Shibboleth, AzureAD) eingeloggt.
Auf der Webseite
https://myaccount.microsoft.com/device-list
können Sie den verwendeten Browser abmelden.
Auf dieser Webseite sehen Sie auch Ihre registrierten Geräte. Falls ein Gerät verloren geht, können Sie es dort "deaktivieren".
Microsoft Authenticator App für ihr Smartphone
1. Webseite aufrufen
2. Mit Hochschulkonto einloggen
Melden Sie sich mit Ihrem vollständigen Loginname (z.B. mic1234s@hs-coburg.de) an.
Das ist keine Mailadresse.


3. Microsoft Authenticator für Ihr Konto aktivieren

5. Microsoft Authenticator App auf Ihrem Smartphone öffnen
Folgen Sie den weiteren Anweisungen.

Fertig.
Angemeldet bleiben
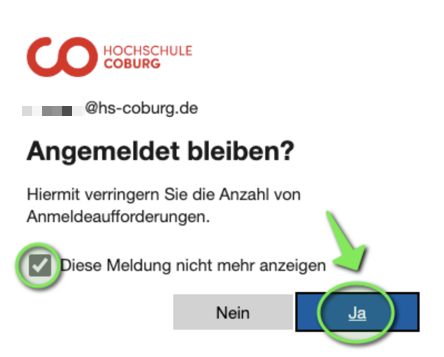
Ihre Geräte (Rechner, Mobilgeräte, ...) bzw. Ihre Apps und Programme merken sich Ihre Zugangsberechtigung und fragen diese nur selten ab.
Deshalb: Auf Ihren persönlichen Geräten "ANGEMELDET BLEIBEN"!
6. Passwortloses Login mit dem Microsoft Authenticator aktivieren
Rufen Sie in der App (Microsoft Authenticator) Ihr Konto auf und wählen Sie "Anmeldung per Telefon aktivieren"
Folgen Sie den weiteren Anweisungen.
Nach der Registrierung Ihres Smartphones können Sie die "passwortlose Anmeldung" nutzen.
z.B. auf der Seite https://mysignins.microsoft.com/security-info
Telefonnummer als Faktor einrichten
1. Webseite aufrufen
2. Mit Hochschulkonto einloggen
Melden Sie sich mit Ihrem vollständigen Loginname (z.B. mic1234s@hs-coburg.de) an.
Das ist keine Mailadresse.


3. Telefonnummer einrichten



- Sie erhalten einen SMS-Code den Sie auf der nächsten Seite eingeben
oder
Sie erhalten einen Anruf in dem Sie aufgefordert werden auf der Telefontastatur die "#"-Taste zu drücken.
NUR FÜR BESCHÄFTIGTE:
- Am Dienst-Telefon
- 1. Abheben
- 2. mit **8 das Tastenfeld aktivieren
- 3. # eingeben
- Fertig
Angemeldet bleiben
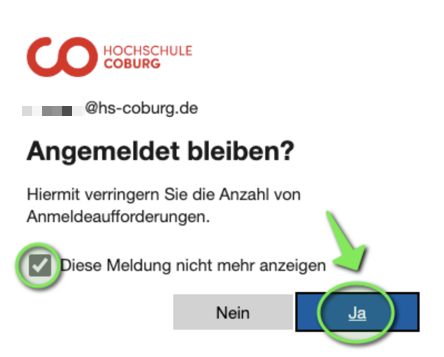
Ihre Geräte (Rechner, Mobilgeräte, ...) bzw. Ihre Apps und Programme merken sich Ihre Zugangsberechtigung und fragen diese nur selten ab.
Deshalb: Auf Ihren persönlichen Geräten "ANGEMELDET BLEIBEN"!
